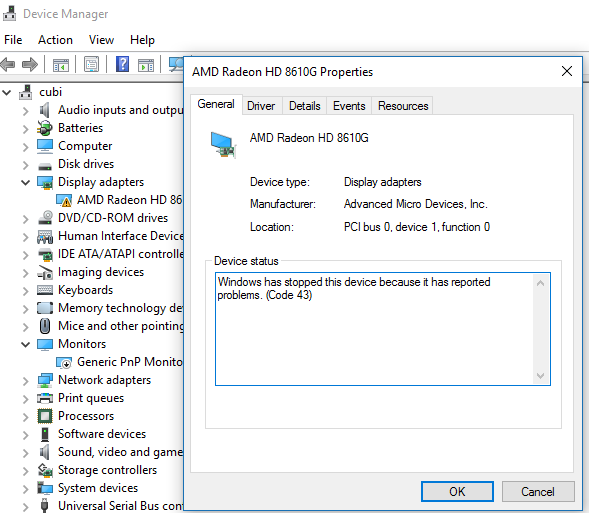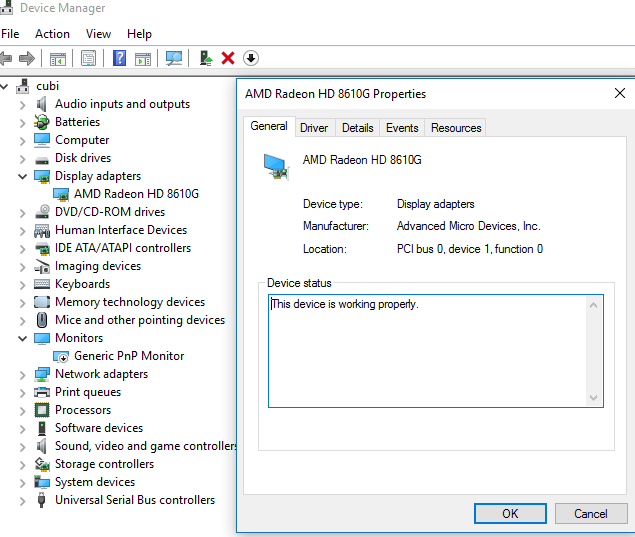Windows has stopped this device because it has reported problems. (Code 43)
… and every single advice that you’ve managed to get out of Google so far was as useless as “Have you tried turning it off and on again?”.
I’ve recently got a laptop to have a look at. HP Pavilion 15 n268sa with an APU AMD Quad Core A10-5745M and Radeon HD 8610G Graphics. This is the one I’ll use here as an example.
By the way … if someone ever will be offering you a laptop with AMD APU processor with dual graphics on board… run away as fast and as far as you can !
Basically, no matter which driver I have installed for the graphics card, on Windows 7/8.1/10, Windows was stopping the device right after a reboot.
After everything I tried the only option to get the card working again was to disable/enable device in “Device Manager”, so I came up with an idea to script this task and set it to run at logon :)
I’ve tested WMI commands as well as devcon and the second one is the one I’d really recommend.
What we need:
Devcon, which is a command-line Windows Device Console
To get Devcon, download Windows Driver Kit (WDK), install, then browse to %WindowsSdkDir%\tools\x64\ and get devcon.exe from there (C:\Program Files(x86)\Windows Kits …\), then copy it into C:\Windows\System32, you can then uninstall WDK.
Now, step-by step
1. Get your device’s HardwareID (device Manager, right click device, go to Details Tab and select Hardware IDs under the “Property”
2. Open notepad and write a simple script with your device ID
cd C:\windows\System32 devcon disable "PCI\VEN_1002&DEV_990F&SUBSYS_216C103C&REV_00" devcon enable "PCI\VEN_1002&DEV_990F&SUBSYS_216C103C&REV_00"
You must run it as admin (“Run as Administrator”). Save the script somewhere on HDD (C:\Windows\System32 recommended – so no one will delete it accidentally)
3. open Task Scheduler and create new task with the script, set it to run as admin at logon.
Thats you sorted.